반응형
1.Microsoft SQL Server 2019 다운로드 페이지 접속
https://www.microsoft.com/ko-kr/sql-server/sql-server-downloads
SQL Server 다운로드 | Microsoft
지금 Microsoft SQL Server 다운로드를 시작하세요. 내 데이터와 워크로드에 가장 적합한 SQL Server 체험판 또는 버전, 에디션, 도구 또는 커넥터를 선택하세요.
www.microsoft.com
2. 웹 페이지에서 SQL Server Express 버전 지금 다운로드 클릭
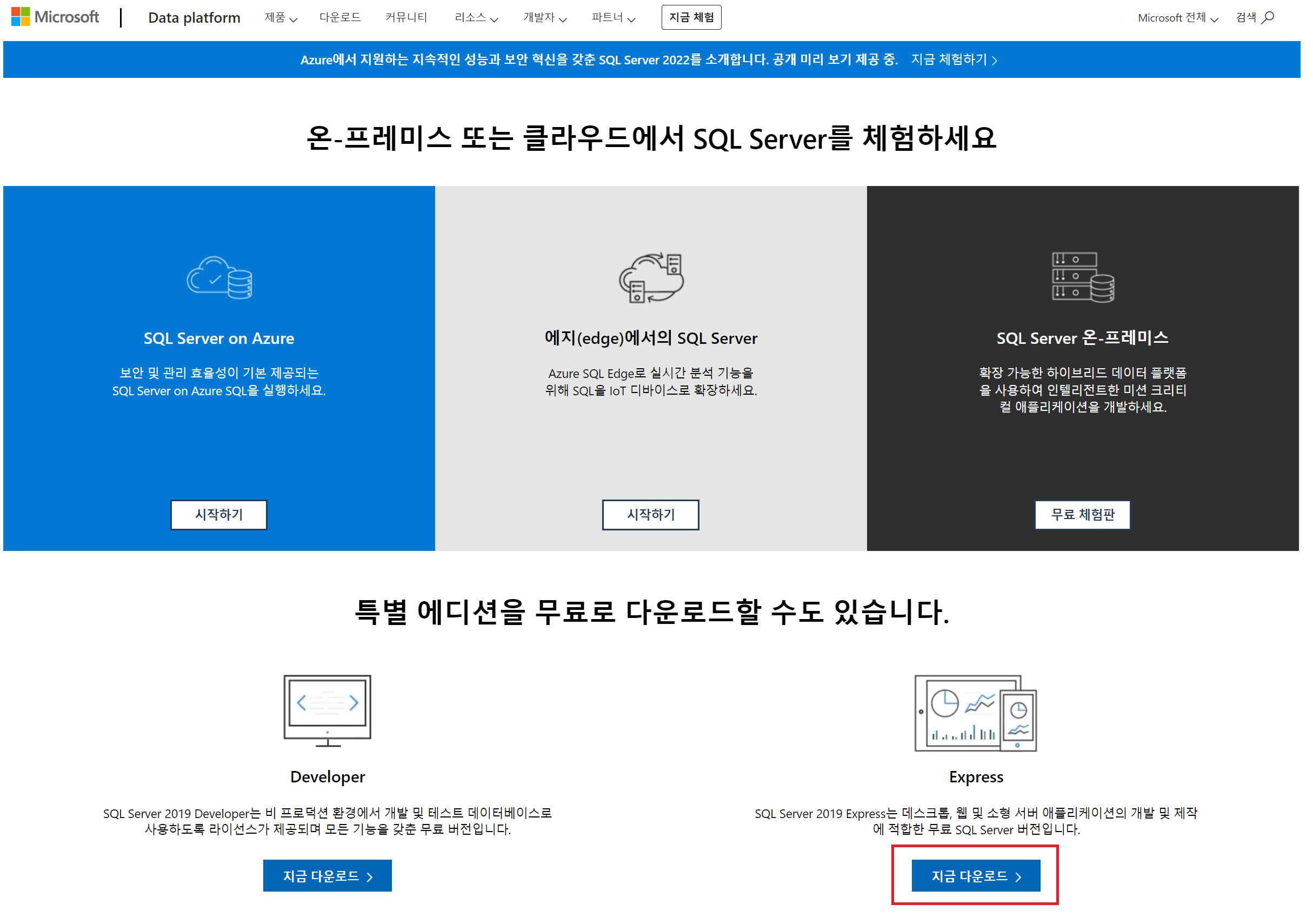
3. 다운로드된 exe 파일을 실행
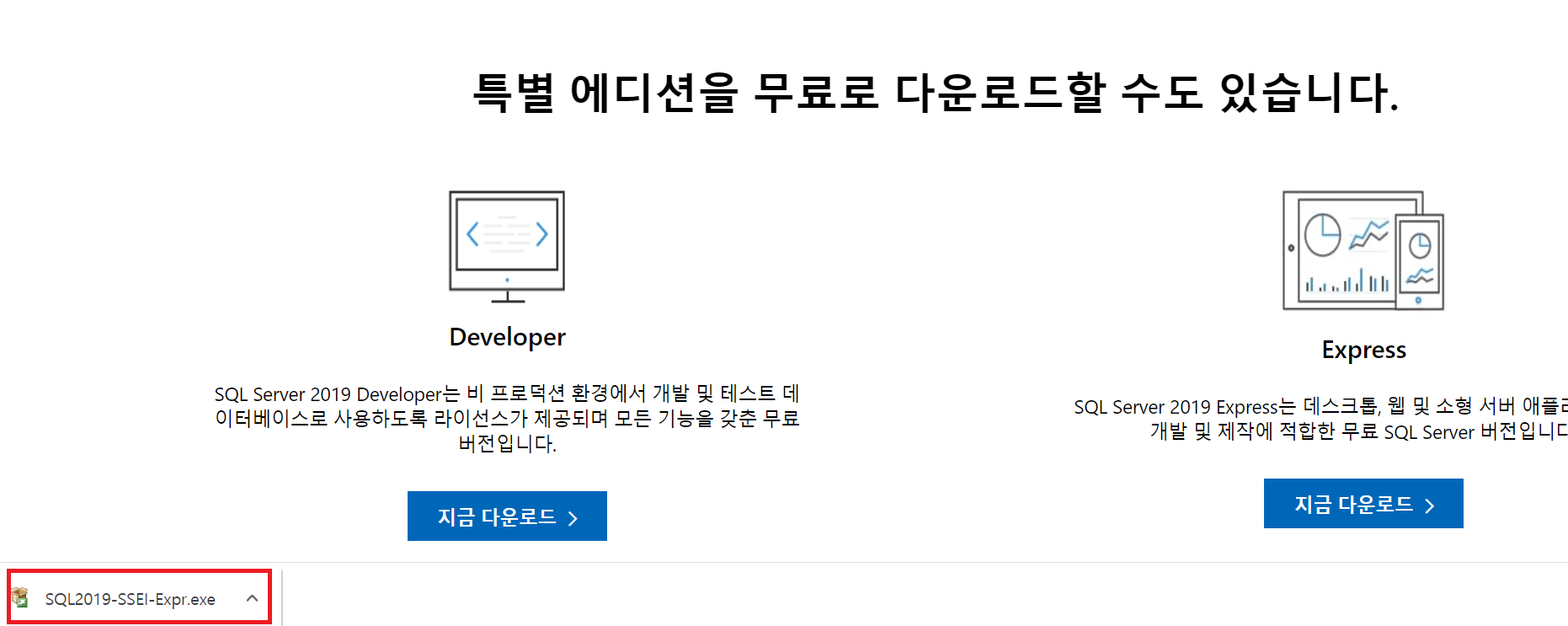
4. 설치 유형을 기본으로 선택하여 설치를 진행

5. 설치하고자하는 언어를 선택하고 수락을 눌러 설치를 진행
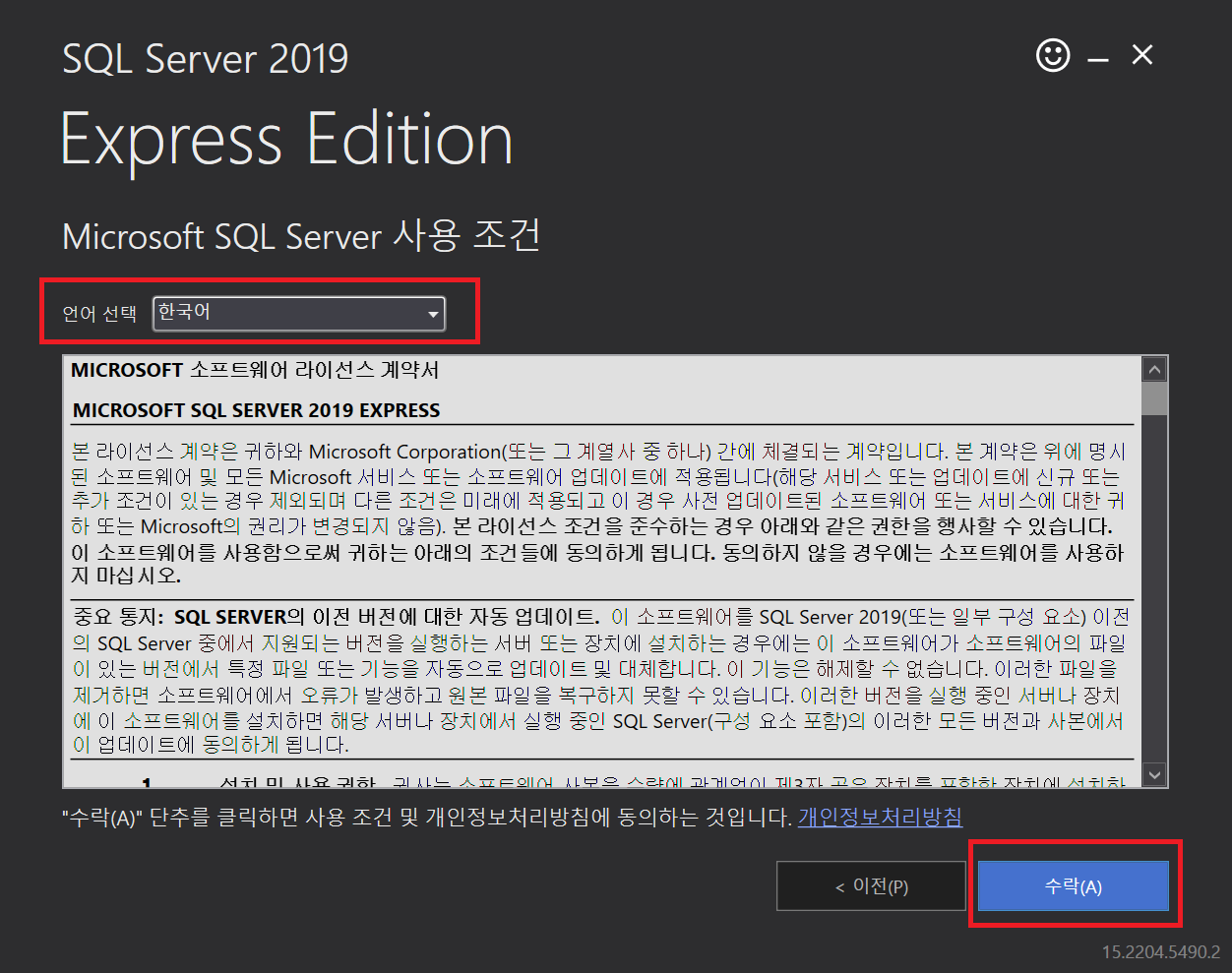
6. 설치 위치를 지정하고 (지정하지 않으면 디폴트 위치가 설정됨) 설치를 시작
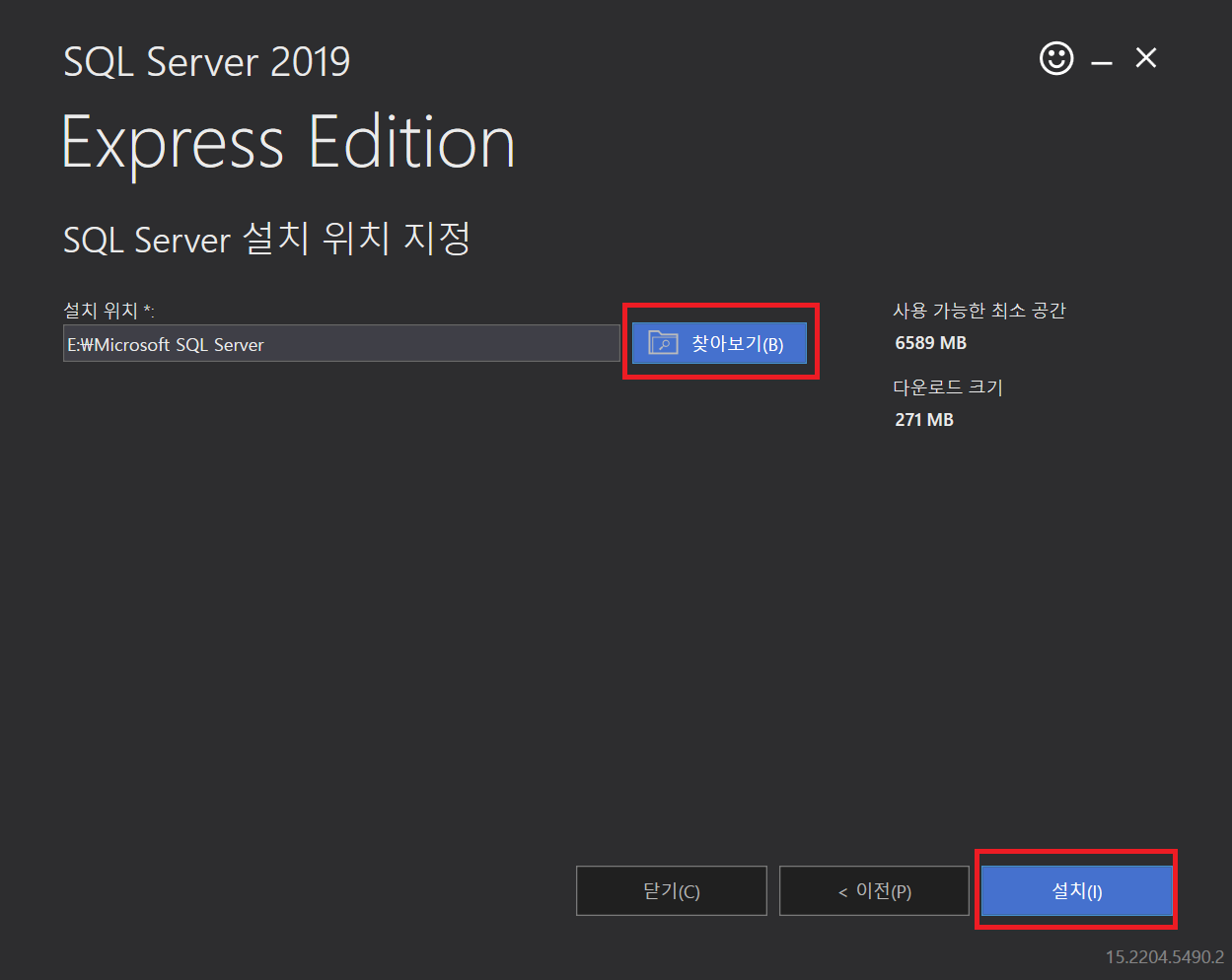
7. 설치 진행 중
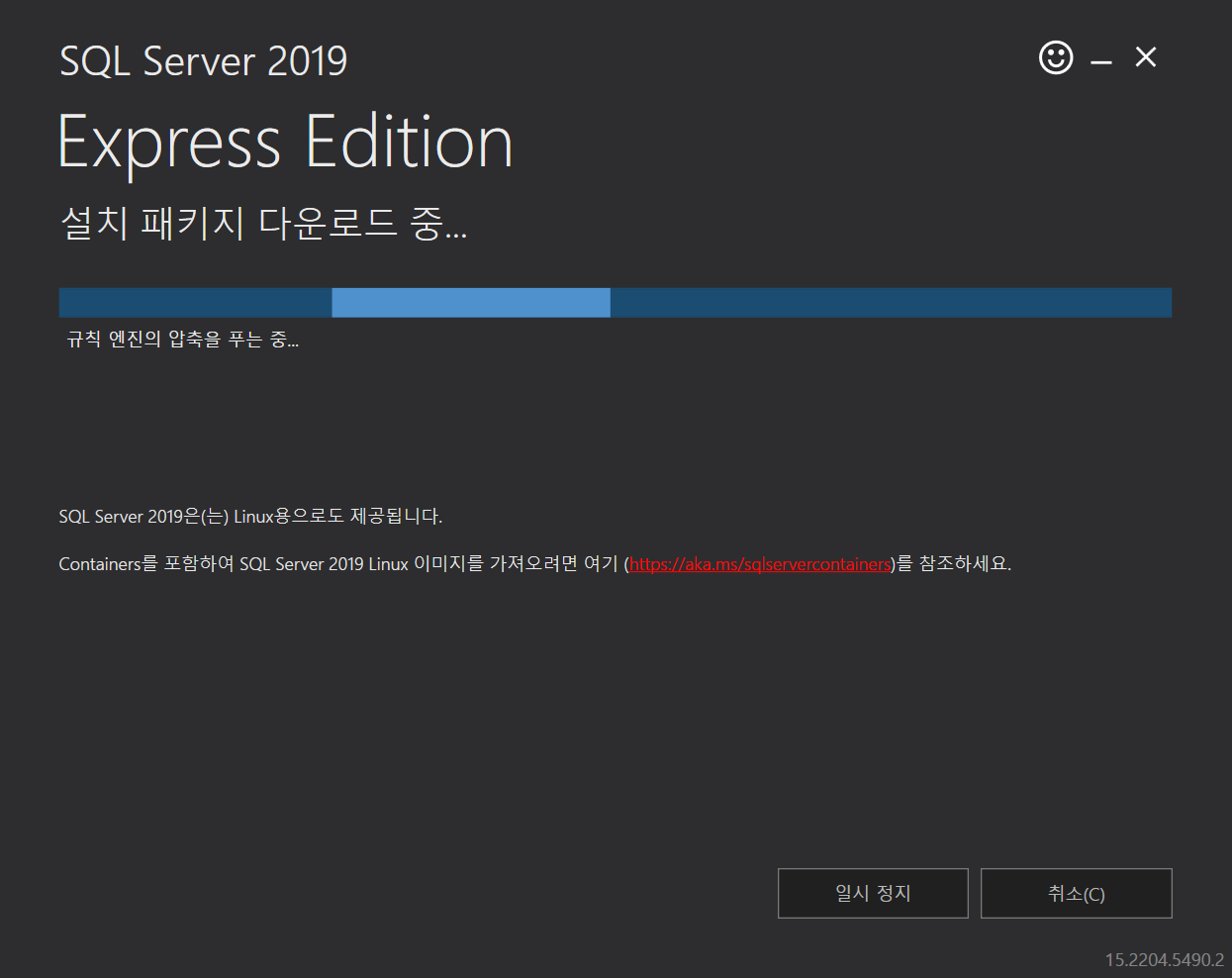
8. 설치 완료. 이제 SSMS 설치 진행을 위하여 버튼을 클릭
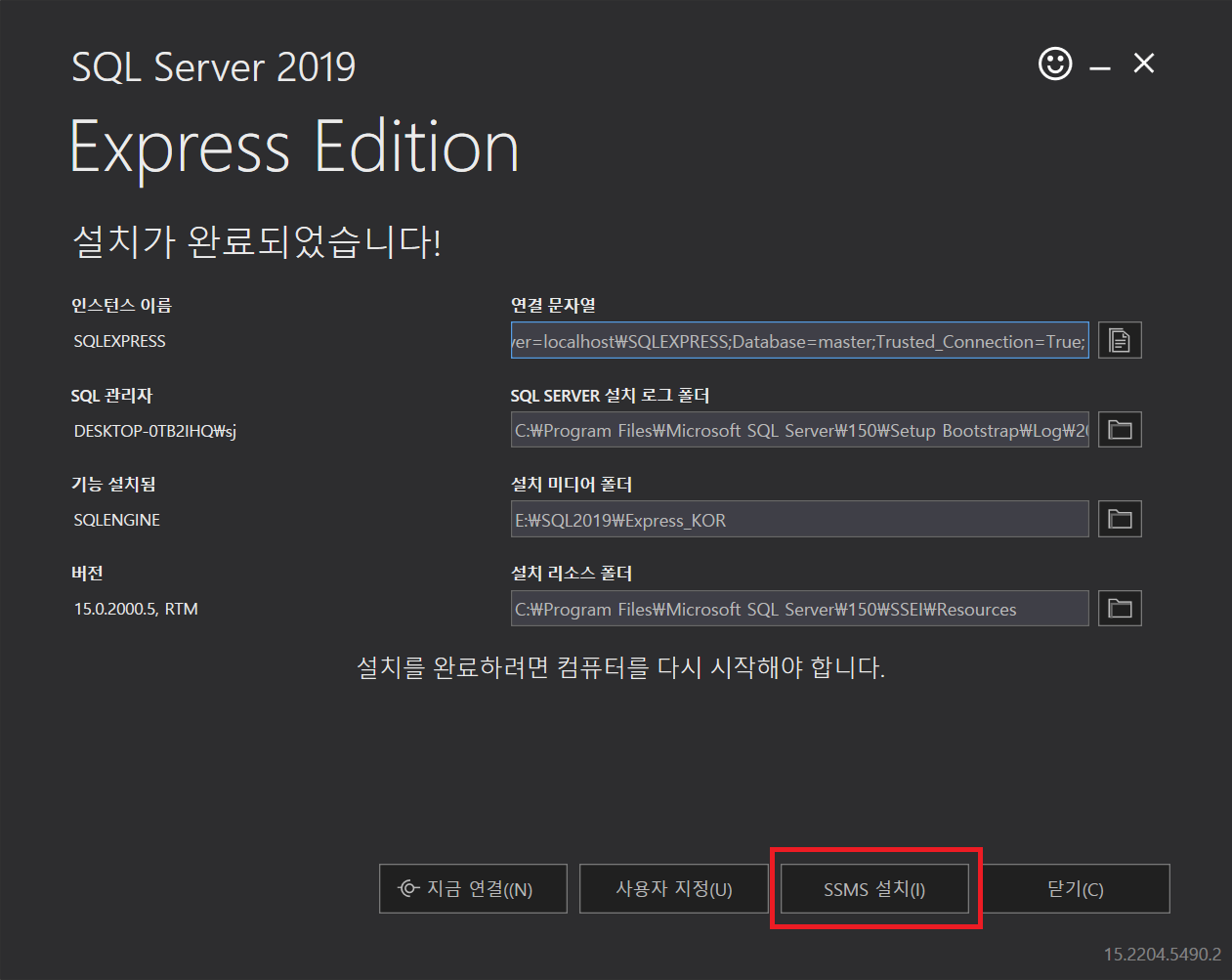
9. SSMS를 설치할 수 있는 웹페이지에서 아래 무료 다운로드를 클릭
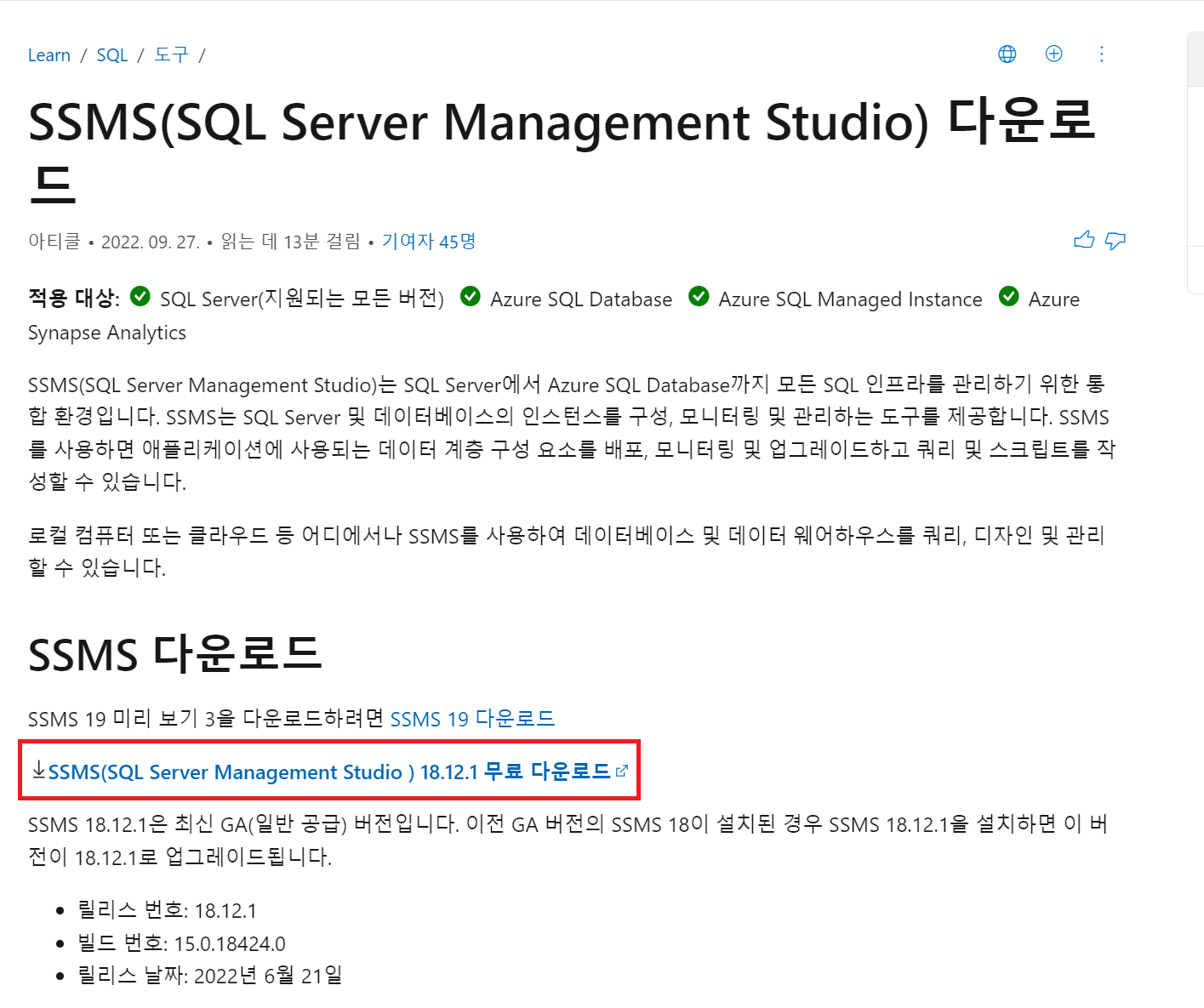
10. 설치 위치를 지정하고 (지정하지 않으면 디폴트 위치가 설정됨) Install 버튼을 클릭
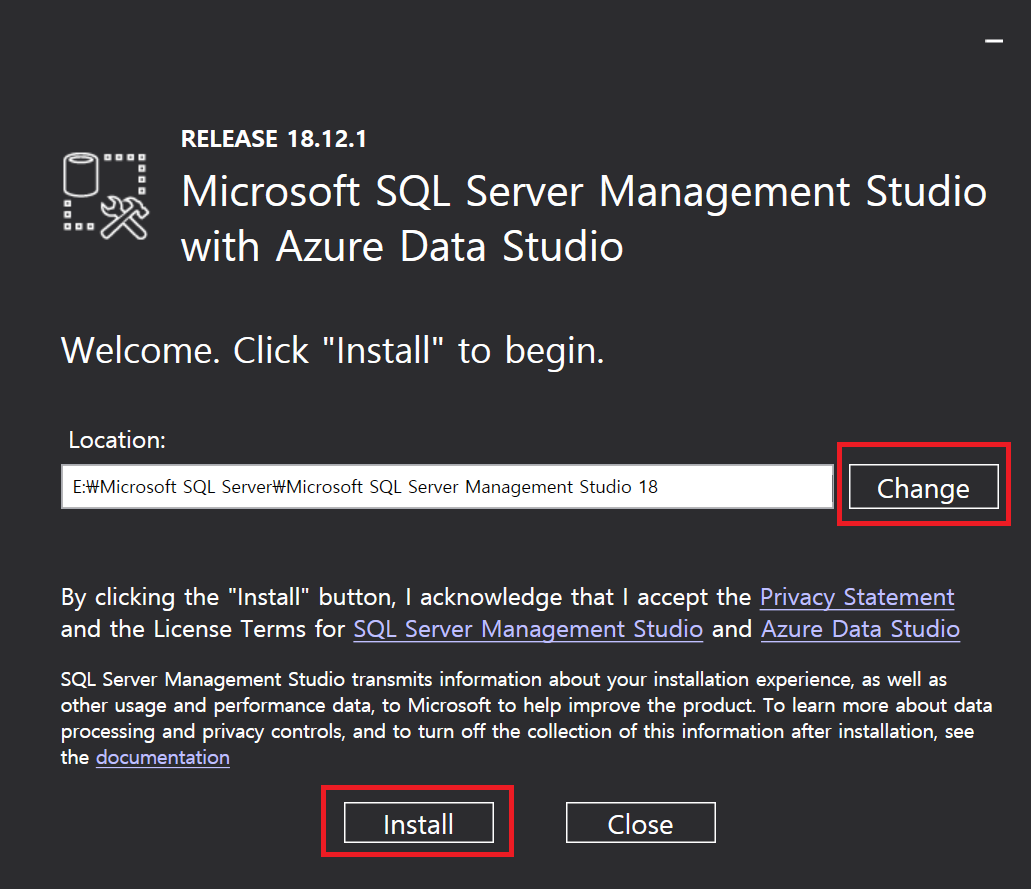
11. 설치 진행 중
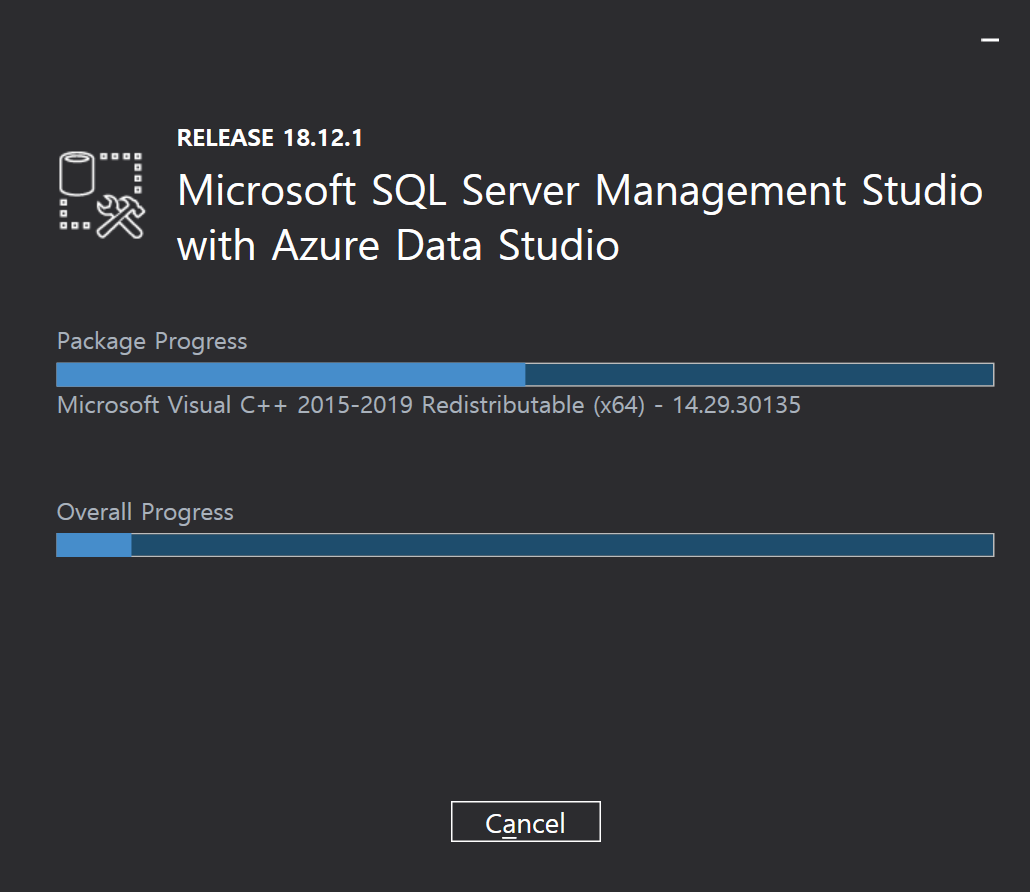
12. 설치 완료. 컴퓨터를 재시작 필요함.
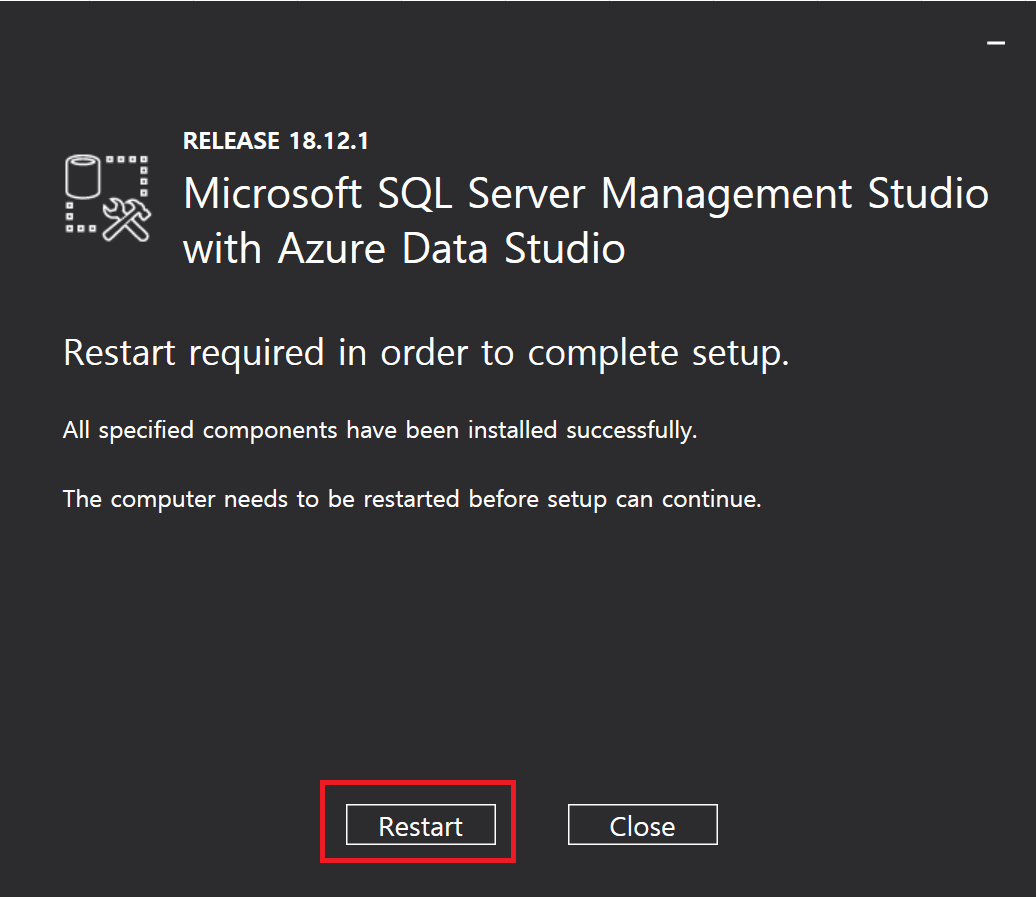
13. 컴퓨터 재시작 후 탐색기에서 ssms를 검색하여 ssms를 실행
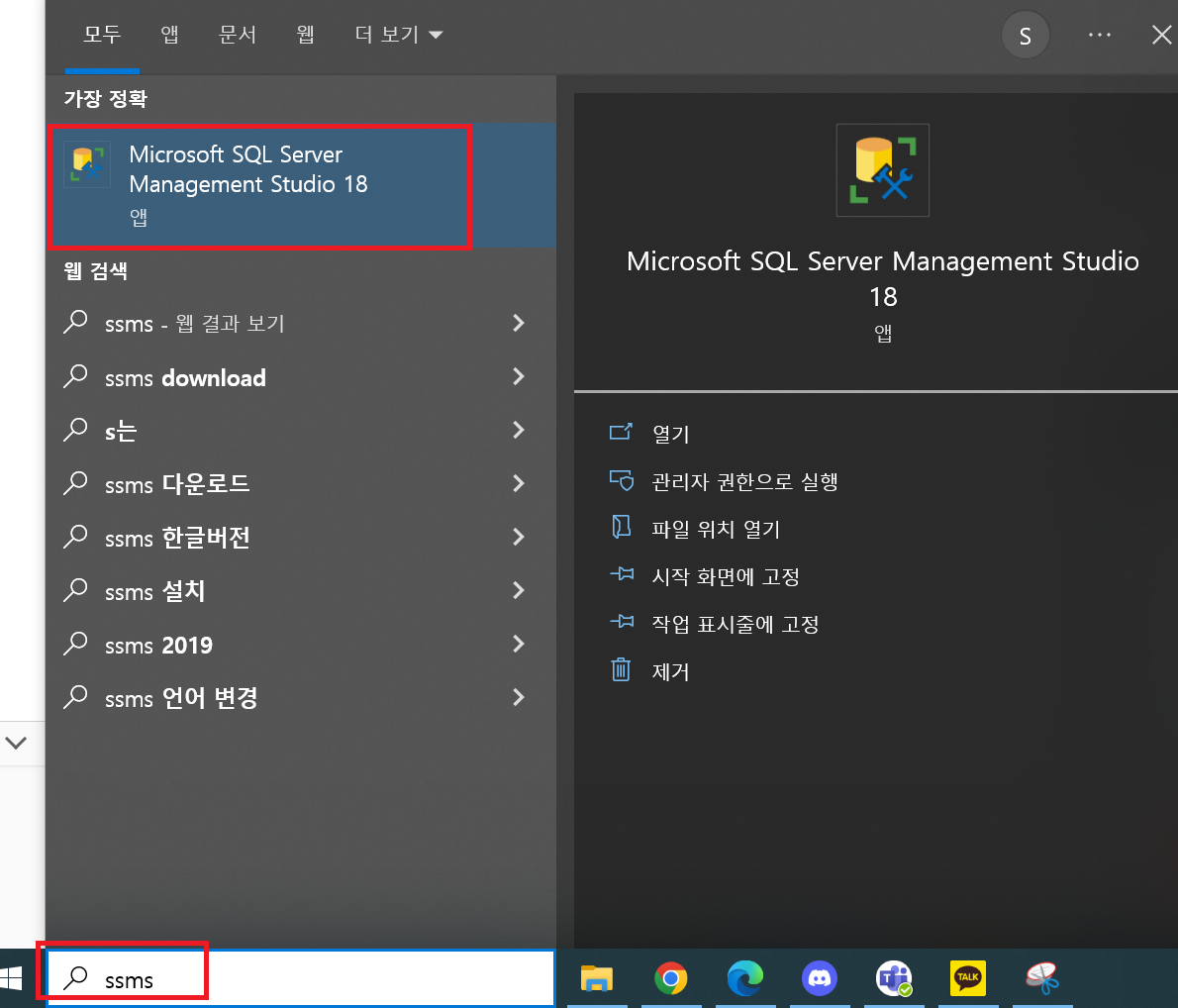
14. Connect를 눌러 로컬 DB 접속
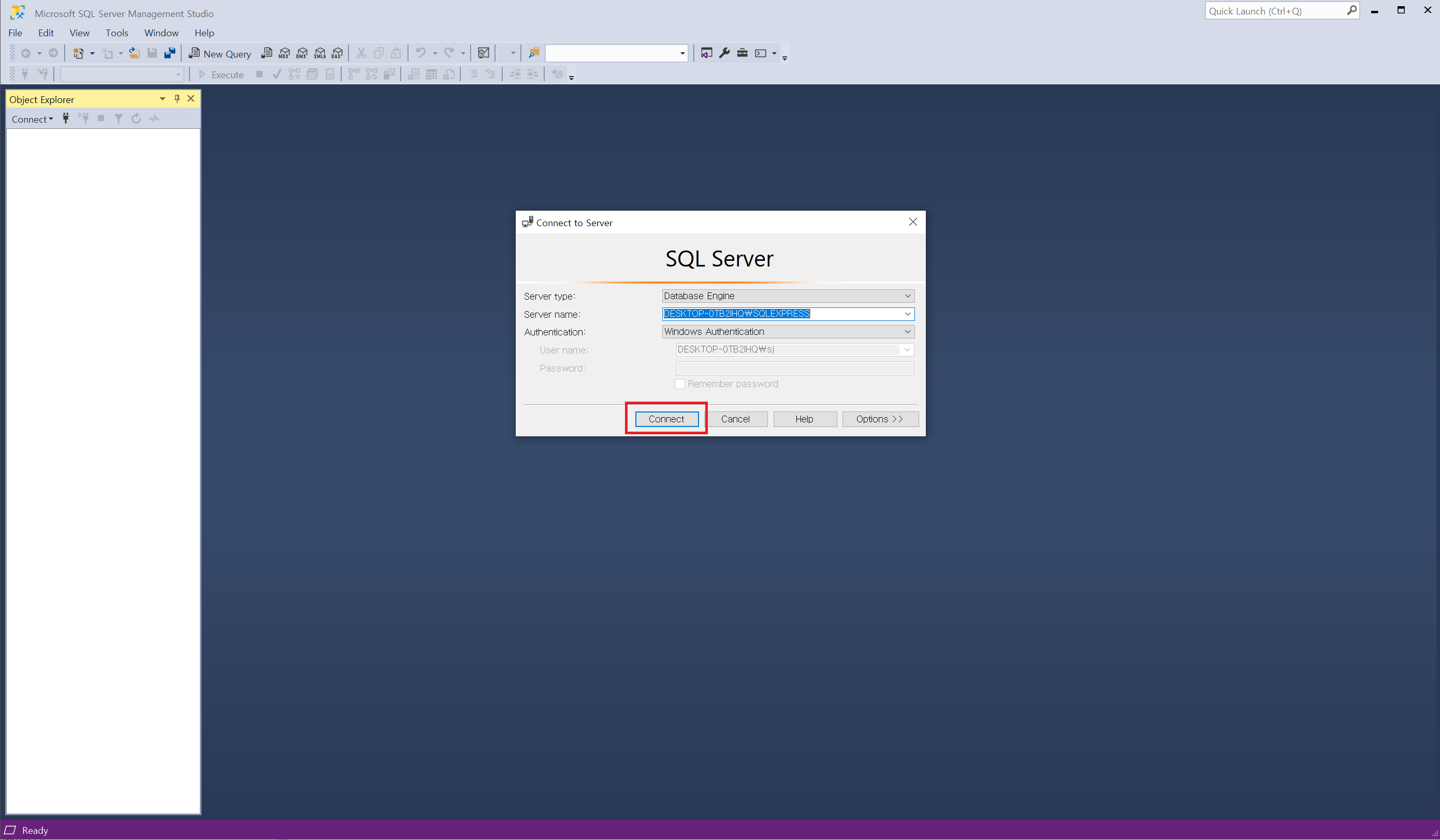
15. DB 접속 성공 (SQL Server 2019와 SSMS 설치 완료)
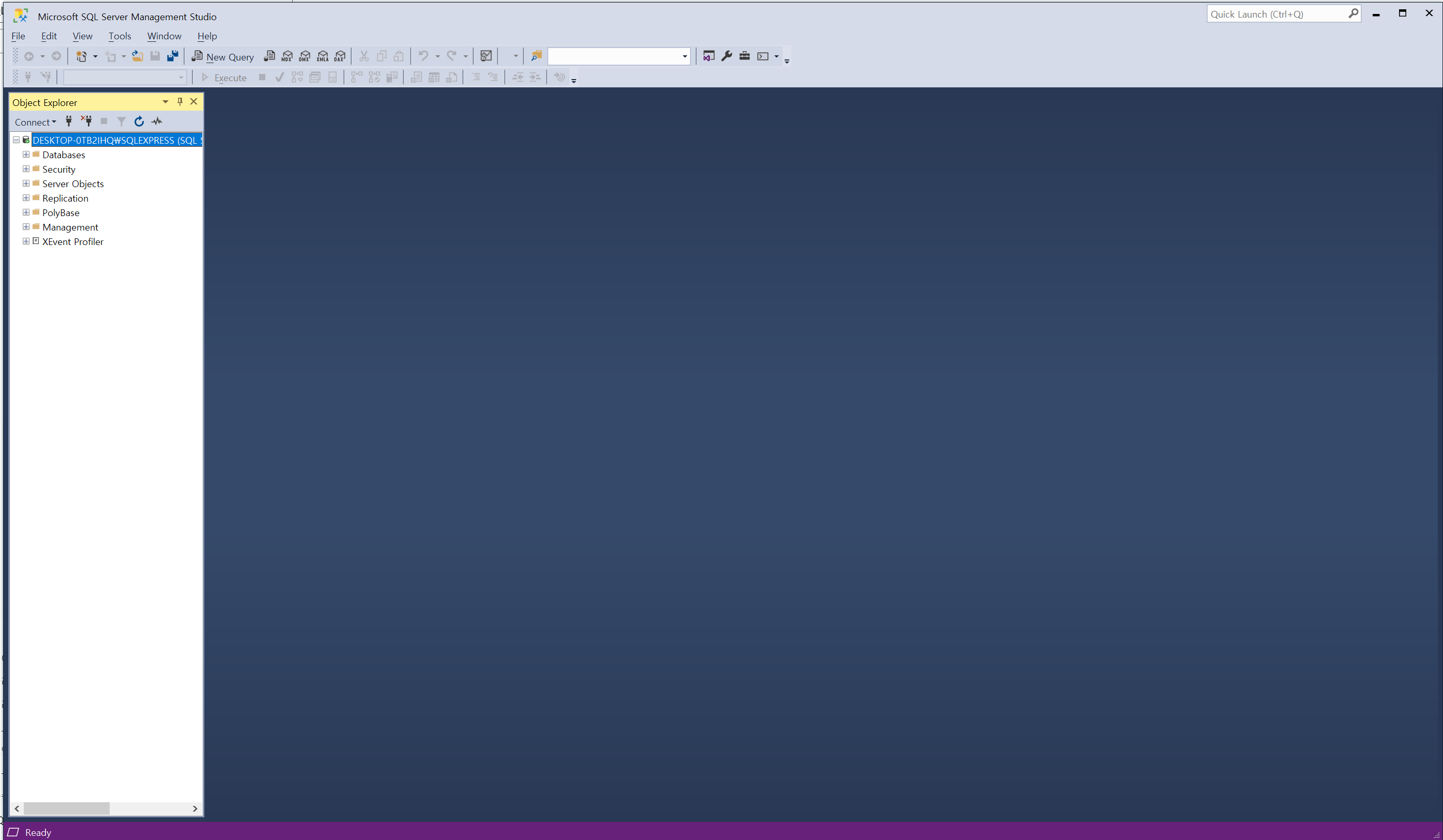
로컬서버 접속 후 DB와 사용자 생성하는 방법은 아래 내용을 참고 하시길 부탁 드립니다.
https://intser.tistory.com/8?category=1302963
[MSSQL] 로컬서버 접속 후 DB와 사용자 생성 방법
안녕하세요. 마술공입니다. SQL Server 설치 후 로컬서버에 접속하여 DB와 사용자를 생성하는 방법에 대해서 소개해 드리겠습니다. 우선 SQL Server에 접속한 후 Server name에 (localdb)\MSSQLLocalDB 라고 작성
intser.tistory.com
반응형
'IT 이야기 > DB' 카테고리의 다른 글
| [MSSQL] Backup 옵션 : Compression(압축) (0) | 2022.12.28 |
|---|---|
| [MSSQL] 집합 연산자 (UNION, INTERSECT, EXCEPT) 합집합, 교집합, 차집합 (0) | 2022.10.10 |
| [DB 기술면접] 페이지와 익스텐트 (SQL Server 단일 익스텐트/혼합 익스텐트) (0) | 2022.10.09 |
| [MSSQL] 중복 제거 조회 (distinct, group by) (0) | 2022.09.16 |
| [SQLP 시험대비 요약/단답형] 선택도와 카디널리티 (1) | 2022.09.15 |